ども、制作部の前田です。
2019年夏! 夏休みだったのもついこの間、あーーーーっという間に9月。
はえーなぁ〜〜。
前置きはこの位で、
今回は、皆様ご存じの「Adobe Illustrator」データのおはなしです。
専門的な話になるので、ついて来られない方はすっ飛ばしてくださいませ。<m(__)m>
まずは、下の画像をみてください。
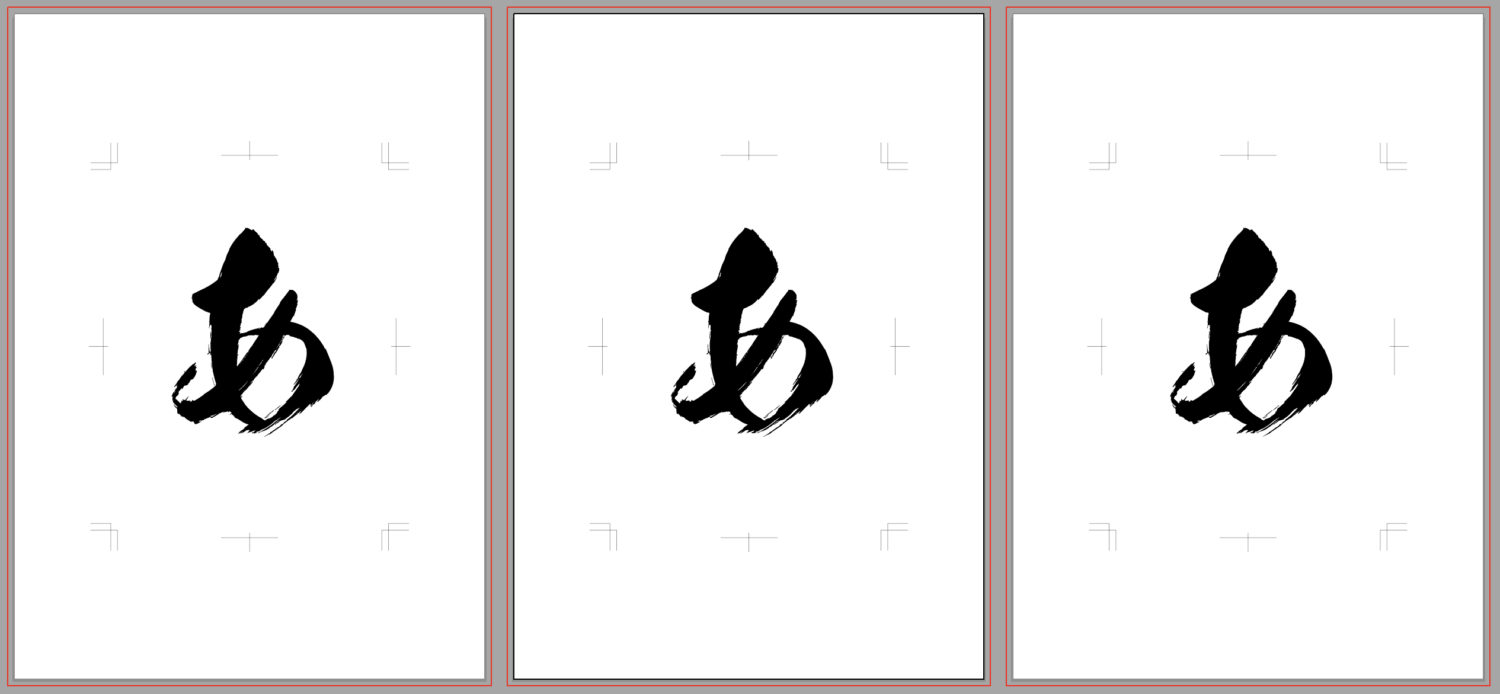
どれも同じに見えます。d(^-^)ネ!
印刷をすれば、刷り上がりも全て同じ物になります。
で、何? となるわけですが、
トンボの付け方に違いがあるのです。
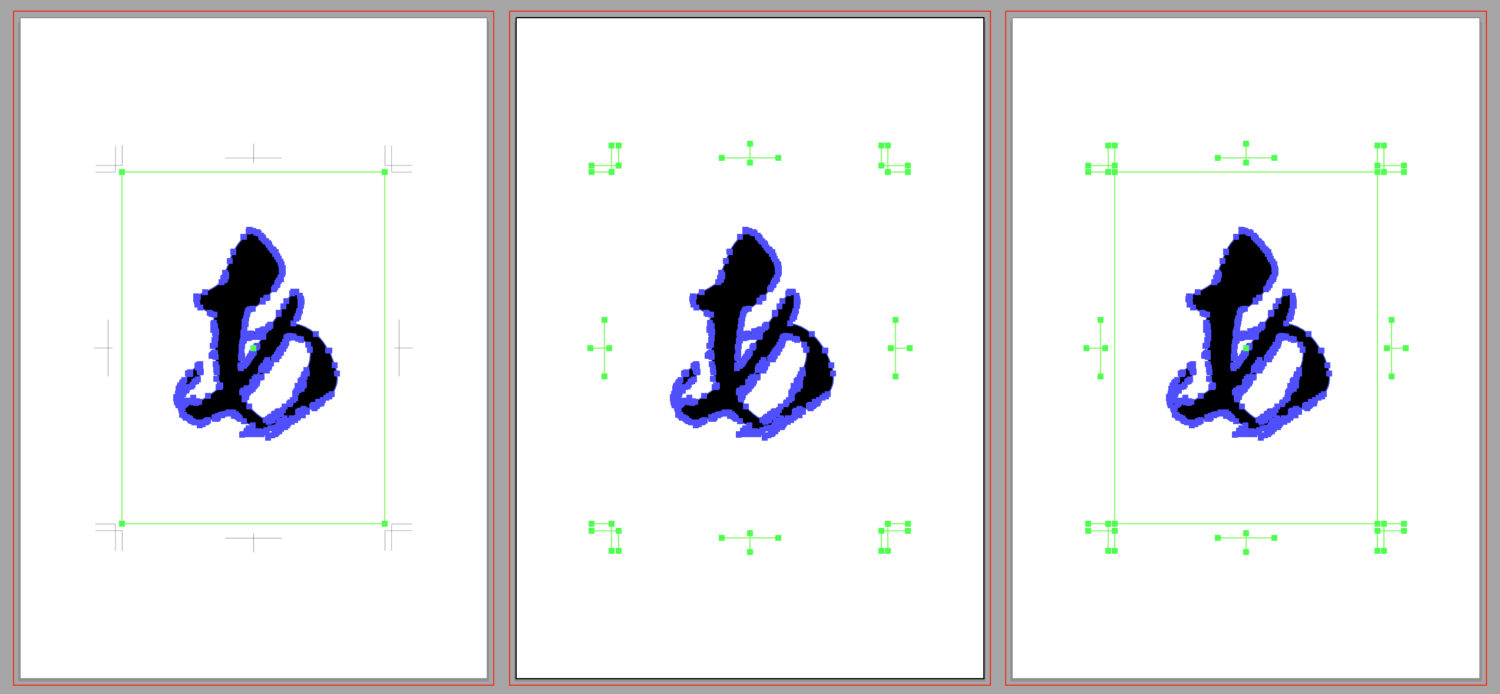
実は、これ3つとも中身の絵柄は別として、実際にお客様からいただいた入稿データにおけるトンボの付け方例です。
左から、メニュー → 効果 → トリムマーク で付けられた トンボ
真ん中、メニュー → 効果 → トリムマーク → メニュー → オブジェクト → アピアランスの分割 されている トンボ
右、メニュー → 効果 → トリムマーク → メニュー → オブジェクト → アピアランスの分割 されている トンボ + 矩形で仕上がりアタリを追加
入稿後の面付け作業において、作業効率の良いものが右のデータになります。
次回以降お話する予定ですが、実寸よりアートボードを大きくして作業されている方の 場合の話です。
そもそも、真ん中のデータの場合、仕上がり寸法がパッとわからないのです。
右、左データは、選択ツールで仕上がりオブジェクトを指定すれば、正確な寸法が情報に表示されます。
真ん中の場合、トンボやドキュメント内のオブジェクトしか指定出来ず、正確な仕上がり寸法がわかりません。
(調べる方法はあるのですが、一手間増えてしまいます。 また、データ上や出力物で寸法が明記されていれば問題ありません。)
仕上がり寸法がわかる形でのデータ作成をお勧めいたします。
次回は、「実寸と同じアートボードでデータを作りましょう!」です。
有り難うございました。
糸冬

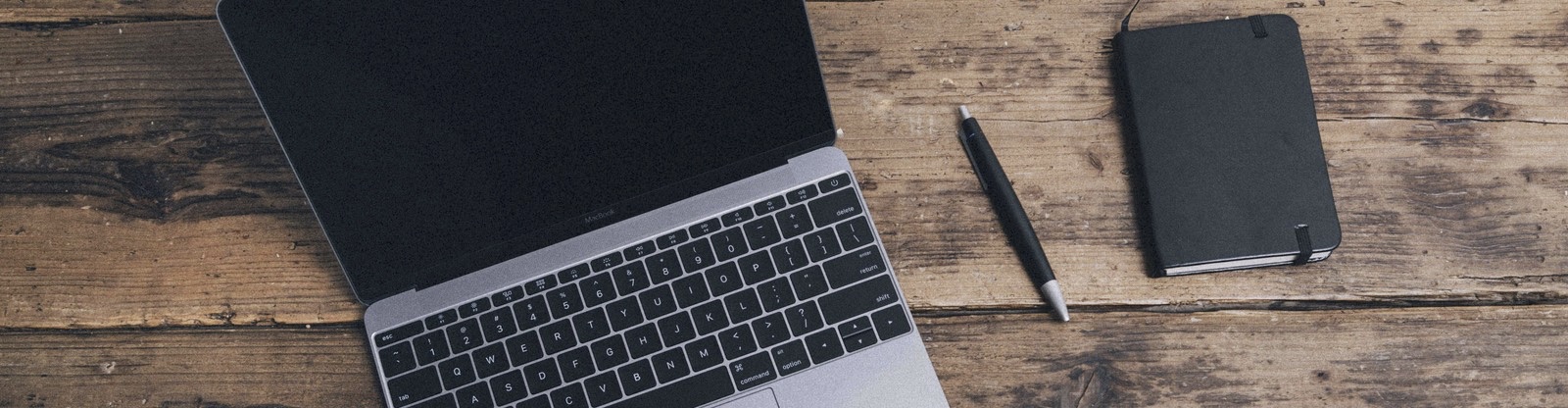
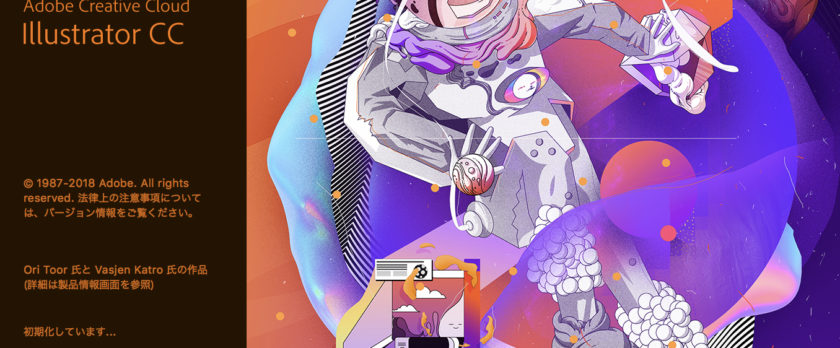










この記事へのコメントはありません。